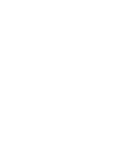Setiap Siswa SMA/SMK pada umumnya ingin mendapatkan tempat kuliah yang sangat baik yang dapat menunjang cita cita dan masa depannya.
Kebanyakan dari lulusan SMA jika disuruh memilih, kebanyakan ingin kuliah dan lulus dengan gelar Sarjana atau dalam bahasa lainnya dikatakan sebagai S1.
Di masa sekarang ini, sekolah bagus selalu identik enggan biaya mahal (tapi mahal itu relatif ya). biaya yang kita keluarkan untuk kuliah di tempat favorit terkadang di luar kemampuan kita.
Tapi tidak semua juga memang, karena biasanya Universitas-Universitas yang terkenal biasanya menawarkan program beasiswa. Tapi apakah semuanya bisa menikmati itu semua?? belum tentu, karena biasanya yang mendapatkan beasiswa itu adalah beberapa orang yang "mungkin" berprestasi sebelumnya dan biasanya terbatas jumlahnya.
Sisanya ?? Yah seperti yang anda ketahui sendiri, untuk biaya pembangunannya (bahkan namanya diperlunak dengan biaya "Sumbangan"), tapi tetap aja mengeluarkan biaya mungkin puluhan jutaan bahkan lebih.
Setelah lulus, apakah anda dijamin dapat pekerjaan??
Seberapa banyak yang bekerja dan sebarapa banyak yang tidak bekerja??
Bahkan dari sumber media massa diketahui minimal terdapat 10.000.000 orang lulusan S1 yang saat ini menganggur tidak memiliki pekerjaan. (Anda ingin menjadi seperti itu ? semoga tidak)
Oke, sekarang kita masuk ke Sekolah Tinggi Akutansi Negara.
Tahun 2011, telah menjadi Sejarah untuk USM STAN 2011. Karena biasanya membuka untuk D3, kali ini hanya untuk D1. Dan efeknya sungguh terasa, jumlah pendaftaran berkurang 50% (setengahnya) dari tahun sebelumnya yang mencapai 113ribu kini hanya sekitar 57rb saja.
Alasan terbesar adalah karena cuman menerima Diploma-1
Buruk kah diploma 1 ??
Mari kita bahas kelebihan dan kekurangannya. (Ingat yah, kita berbicara Diploma 1 STAN bukan yang lain)
LAMA BELAJAR
ini sudah seperti D-1 pada umumnya, kita hanya belajar selama 1 tahun saja.
Apakah Buruk ?? Belum tentu. Karena Setelah lulus D-1, Kita langsung bisa menghasilkan berstatus CPNS di lingkungan Kementerian Keuangan.
BIAYA KULIAH
STAN tidak pernah berubah dari tahun ke tahun untuk masalah ini. STAN hanya memungkinkan uang pendaftaran saja sebesar Rp. 150.000. Uang pendafataran ini tergolong murah dibandingkan dengan Uang Pendafataran di Universitas Terkenal lainnya. Selama Pendidikan satu tahun, Mahasiswa STAN tidak di punggut biaya alias GRATIS selama mulai pendidikan sampai lulus di wisuda sebagai lulusan STAN.
PROSPEK KERJA
STAN untuk tahun-tahun yang akan datang akan menjadi tulang punggung untuk kementerian keuangan. Hal ini dikarenakan kementerian keuangan, "isu" nya, tidak akan melakukan penerimaan CPNS dari S-1 selama beberapa tahun ke depan.
Karena itu, setiap lulusan STAN akan ditempatkan di lingkungan kementerian keuangan dan lembaga keuangan lainnya dan ini adalah sebuah kesempatan yang besar, karena tidak semua orang di luar STAN bisa menikmatinya.
Jika Lulusan S-1 Kampus lainnya banyak yang menggangur, Lulusan STAN 100% akan bekerja sebagai panji-panji penjaga keuangan Negara Republik Indonesia dengan golongan IIA.
GAJI PEGAWAI CNS KEMENKEU
Untuk masalah ini, sebenarnya harus bisa dilihat secara objektif. kenapa? Tugas yang diemban lulusan STAN adalah menghimbau penerimaan Negara yang berasal dari Rakyat serta mengelolanya. Ini adalah tugas yang berat karena itu, sudah sepantasnya pegawai CPNS Kemenkeu memperoleh penghasilan lebih tinggi dibandingkan Kementerian lainnya. Dibandingkan D3, Lulusan D1 sebenarnya secara faktual tidak memiliki perbedaan gaji yang mencolok. Bahasanya yah betti (beda beda tipis). Kalau ditanya angkanya, maaf kami tidak bersedia menginformasikan secara umum. Yang jelas bagini saja melihatnya, Pernah kah melihat lulusan STAN atau Pegawai CPNS Kemenkeu hidup susah dalam hal sisi financial?? Silahkan jawab sendiri.
KELANJUTAN PENDIDIKAN
Nah, ini sebenarnya jadi sedikit kendala sebagai lulusan Diploma-1. Karena lulusannya bagi yang sangat mengejar karir dan jabatan akan sedikit memakan waktu yang lebih lama jika dibandingkan lulusan D3.
Tapi yang jelas, ketika kita sudah Lulus D-1, akan dibarikan fasilitas untuk melanjutkan ke D-3 khusus (ekstensi) di STAN setelah minimal dua tahun bekerja di Kemenkeu. Tapi yang harus anda ketahui, sebagai info buat anda, banyak kok kepala kantor Pajak di Kemenkeu, dulunya memulai karir hanya lulusan SMU.
Anda Pasti bisa jika berjuang menjadi yang terbaik.
Read More..
Sabtu, 07 Januari 2012
Minggu, 06 Maret 2011
Memblokir Situs yang diinginkan
Posting ini merupakah “hutang” saya kepada 2 orang yang mengunjungi situs ini. Pertama untuk Abah yang meminta agar saya membahas cara memblokir situs p****, serta Cha, yang meminta saya agar membahas cara memblokir situs-situs,khususnya Facebook dan Youtube, karena temannya sering meminjam komputer utk browsing ke situs-situs tersebut.
Sebenarnya ada banyak cara untuk memblokir situs-situs yang tidak diinginkan, mulai dari yang sangat sederhana, misalnya lewat Internet Explorer (yang setelah saya coba, tidak berjalan sebagaimana mestinya/situsnya tetap tampil), tingkat kesulitannya sedang, yaitu memanfaatkan file “hosts” – seperti yang akan saya bahas kali ini serta cara yang paling bagus (mungkin bukan sekarang ya, karena lagi-lagi saya harus mengatur waktu saya). Mudah-mudahan, suatu saat nanti saya bisa membahas cara yang paling bagus (menurut saya) tadi.
Oh ya, sekedar tambahan, untuk abah, cara ini memang sedikit merepotkan. Kenapa ? Karena cara ini harus mengetikkan satu persatu situs yang ingin diblokir. Cara ini sementara cocok untuk Cha, karena hanya mengetikkan 2 situs yang ingin di blokir saja, yaitu facebook dan youtube.
Baiklah, untuk menyingkat waktu, saya akan mencoba menerangkan langkah-langkahnya :
1.Buka Windows Explorer
2.Cari file yang bernama “hosts” (tanpa tanda kutip) dengan cara membuka C:\WINDOWS\system32\drivers\etc
3. Untuk berjaga-jaga, back-up lah dulu file “hosts” tadi menjadi “hosts.bak”, caranya, anda bisa meng-copy (jadi nanti hasilnya ada 2, hosts.bak dan hosts yg asli).
4. Cara membuka file hosts tadi, klik open di file tersebut, jika extensionnya tidak dikenali, gunakan notepad untuk membukanya.
5. Setelah terbuka, akan muncul tampilan seperti ini (gambar terlampir)
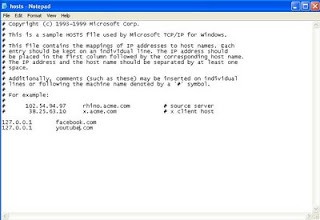
6. Alamat IP 127.0.0.1 adalah alamat default dari komputer kita. Kita memerlukan file ini untuk “mengalihkan” alamat-alamat situs nantinya agar dikenali sebagai alamat IP komputer kita, sehingga nanti kalau muncul akan bertuliskan error.
7. Masukkan alamat-alamat situs yang tidak anda inginkan dengan cara mengarahkannya ke alamat IP komputer kita. Awali dengan cara menampilkan IP kita dulu. Sebagai contoh :
127.0.0.1 facebook.com
127.0.0.1 youtube.com
dan lain-lain
Syntax diatas adalah cara kita memblok alamat-alamat tertentu dari sebuah situs, misalnya facebook dan youtube.
Oh ya, cara ini bisa digunakan di semua versi Windows. Selamat mencoba, mudah-mudahan bermanfaat. Read More..
Sebenarnya ada banyak cara untuk memblokir situs-situs yang tidak diinginkan, mulai dari yang sangat sederhana, misalnya lewat Internet Explorer (yang setelah saya coba, tidak berjalan sebagaimana mestinya/situsnya tetap tampil), tingkat kesulitannya sedang, yaitu memanfaatkan file “hosts” – seperti yang akan saya bahas kali ini serta cara yang paling bagus (mungkin bukan sekarang ya, karena lagi-lagi saya harus mengatur waktu saya). Mudah-mudahan, suatu saat nanti saya bisa membahas cara yang paling bagus (menurut saya) tadi.
Oh ya, sekedar tambahan, untuk abah, cara ini memang sedikit merepotkan. Kenapa ? Karena cara ini harus mengetikkan satu persatu situs yang ingin diblokir. Cara ini sementara cocok untuk Cha, karena hanya mengetikkan 2 situs yang ingin di blokir saja, yaitu facebook dan youtube.
Baiklah, untuk menyingkat waktu, saya akan mencoba menerangkan langkah-langkahnya :
1.Buka Windows Explorer
2.Cari file yang bernama “hosts” (tanpa tanda kutip) dengan cara membuka C:\WINDOWS\system32\drivers\etc
3. Untuk berjaga-jaga, back-up lah dulu file “hosts” tadi menjadi “hosts.bak”, caranya, anda bisa meng-copy (jadi nanti hasilnya ada 2, hosts.bak dan hosts yg asli).
4. Cara membuka file hosts tadi, klik open di file tersebut, jika extensionnya tidak dikenali, gunakan notepad untuk membukanya.
5. Setelah terbuka, akan muncul tampilan seperti ini (gambar terlampir)
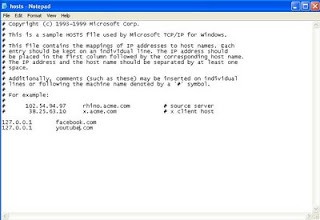
6. Alamat IP 127.0.0.1 adalah alamat default dari komputer kita. Kita memerlukan file ini untuk “mengalihkan” alamat-alamat situs nantinya agar dikenali sebagai alamat IP komputer kita, sehingga nanti kalau muncul akan bertuliskan error.
7. Masukkan alamat-alamat situs yang tidak anda inginkan dengan cara mengarahkannya ke alamat IP komputer kita. Awali dengan cara menampilkan IP kita dulu. Sebagai contoh :
127.0.0.1 facebook.com
127.0.0.1 youtube.com
dan lain-lain
Syntax diatas adalah cara kita memblok alamat-alamat tertentu dari sebuah situs, misalnya facebook dan youtube.
Oh ya, cara ini bisa digunakan di semua versi Windows. Selamat mencoba, mudah-mudahan bermanfaat. Read More..
Jumat, 04 Maret 2011
Setting Mokrotik Routerboard RB750
Persiapan
1. Kabel LAN
2. Mikrotik RB750
3. Winbox
4. PC/Laptop
Tahap Instalasi dan Konfigurasi Mikrotik RB750
1.Colokan kabel LAN di port 2 Mikrotik RB750
2. Sambungkan kabel LAN dari Mikrotik RB750 ke PC/Laptop (IP DHCP)
3. Download winbox lalu jalankan, klik tombol "..." untuk mulai mencari Mikrotik yang terpasang
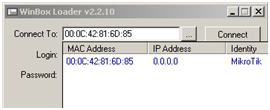
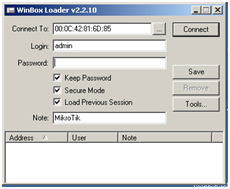
Isi Login : admin , password : kosong
4. Anda siap meng-konfigurasi Mikrotik RB750
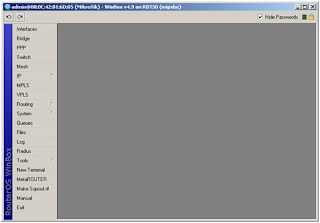

Setting IP Address :
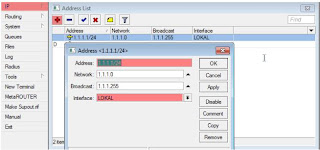
Untuk menambahkan ip address klik menu + , kemudian kita tuliskan ip address yang akan digunakan dan untuk ethernet nomor berapa. Setelah itu klik tombol ok
Setelah ip sudah di setting maka di daftar ip muncul nomor ip nya
Setting Gateway
Langkah selanjutnya adalah menentukan default gatewaynya, yaitu melalui menu
ip ==> Routes, kemudian akan ditampilkan windows seperti di bawah.
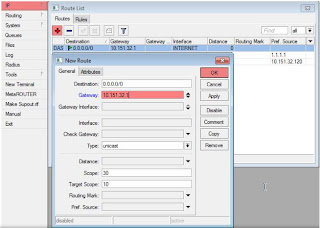
Setting DNS
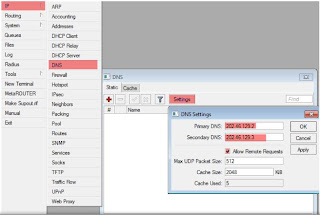
Setting NAT
Network Address Translation atau yang lebih biasa disebut dengan NAT adalah suatu metode untuk menghubungkan lebih dari satu komputer ke jaringan internet dengan menggunakan satu alamat IP. Banyaknya penggunaan metode ini disebabkan karena ketersediaan alamat IP yang terbatas, kebutuhan akan keamanan (security), dan kemudahan serta fleksibilitas dalam administrasi jaringan.
Saat ini, protokol IP yang banyak digunakan adalah IP version 4 (IPv4). Dengan panjang alamat 4 bytes berarti terdapat 2 pangkat 32 = 4.294.967.296 alamat IP yang tersedia. Jumlah ini secara teoretis adalah jumlah komputer yang dapat langsung koneksi ke internet. Karena keterbatasan inilah sebagian besar ISP (Internet Service Provider) hanya akan mengalokasikan satu alamat untuk satu user dan alamat ini bersifat dinamik, dalam arti alamat IP yang diberikan akan berbeda setiap kali user melakukan koneksi ke internet. Hal ini akan menyulitkan untuk bisnis golongan menengah ke bawah. Di satu sisi mereka membutuhkan banyak komputer yang terkoneksi ke internet, akan tetapi di sisi lain hanya tersedia satu alamat IP yang berarti hanya ada satu komputer yang bisa terkoneksi ke internet. Hal ini bisa diatasi dengan metode NAT. Dengan NAT gateway yang dijalankan di salah satu komputer, satu alamat IP tersebut dapat dishare dengan beberapa komputer yang lain dan mereka bisa melakukan koneksi ke internet secara bersamaan.
Misal kita ingin menyembunyikan jaringan local/LAN 192.168.0.0/24 dibelakang satu IP address 202.51.192.42 yang diberikan oleh ISP, yang kita gunakan adalah fitur Mikrotik source network address translation (masquerading) . Masquerading akan merubah paket-paket data IP address asal dan port dari network 192.168.0.0/24 ke 202.51.192.42 untuk selanjutnya diteruskan ke jaringan internet global. Untuk menggunakan masquerading, rule source NAT dengan action 'masquerade' harus ditambahkan pada konfigurasi firewall:
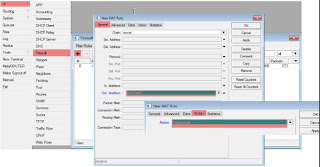
***********************selamat mencoba**************************
Read More..
1. Kabel LAN
2. Mikrotik RB750
3. Winbox
4. PC/Laptop
Tahap Instalasi dan Konfigurasi Mikrotik RB750
1.Colokan kabel LAN di port 2 Mikrotik RB750
2. Sambungkan kabel LAN dari Mikrotik RB750 ke PC/Laptop (IP DHCP)
3. Download winbox lalu jalankan, klik tombol "..." untuk mulai mencari Mikrotik yang terpasang
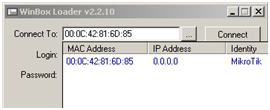
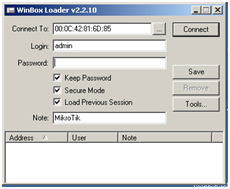
Isi Login : admin , password : kosong
4. Anda siap meng-konfigurasi Mikrotik RB750
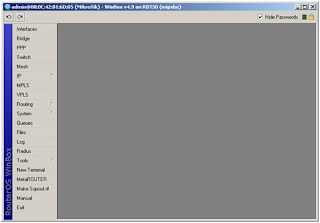

Setting IP Address :
Untuk menambahkan ip address klik menu + , kemudian kita tuliskan ip address yang akan digunakan dan untuk ethernet nomor berapa. Setelah itu klik tombol ok
Setelah ip sudah di setting maka di daftar ip muncul nomor ip nya
Setting Gateway
Langkah selanjutnya adalah menentukan default gatewaynya, yaitu melalui menu
ip ==> Routes, kemudian akan ditampilkan windows seperti di bawah.
Setting DNS
Setting NAT
Network Address Translation atau yang lebih biasa disebut dengan NAT adalah suatu metode untuk menghubungkan lebih dari satu komputer ke jaringan internet dengan menggunakan satu alamat IP. Banyaknya penggunaan metode ini disebabkan karena ketersediaan alamat IP yang terbatas, kebutuhan akan keamanan (security), dan kemudahan serta fleksibilitas dalam administrasi jaringan.
Saat ini, protokol IP yang banyak digunakan adalah IP version 4 (IPv4). Dengan panjang alamat 4 bytes berarti terdapat 2 pangkat 32 = 4.294.967.296 alamat IP yang tersedia. Jumlah ini secara teoretis adalah jumlah komputer yang dapat langsung koneksi ke internet. Karena keterbatasan inilah sebagian besar ISP (Internet Service Provider) hanya akan mengalokasikan satu alamat untuk satu user dan alamat ini bersifat dinamik, dalam arti alamat IP yang diberikan akan berbeda setiap kali user melakukan koneksi ke internet. Hal ini akan menyulitkan untuk bisnis golongan menengah ke bawah. Di satu sisi mereka membutuhkan banyak komputer yang terkoneksi ke internet, akan tetapi di sisi lain hanya tersedia satu alamat IP yang berarti hanya ada satu komputer yang bisa terkoneksi ke internet. Hal ini bisa diatasi dengan metode NAT. Dengan NAT gateway yang dijalankan di salah satu komputer, satu alamat IP tersebut dapat dishare dengan beberapa komputer yang lain dan mereka bisa melakukan koneksi ke internet secara bersamaan.
Misal kita ingin menyembunyikan jaringan local/LAN 192.168.0.0/24 dibelakang satu IP address 202.51.192.42 yang diberikan oleh ISP, yang kita gunakan adalah fitur Mikrotik source network address translation (masquerading) . Masquerading akan merubah paket-paket data IP address asal dan port dari network 192.168.0.0/24 ke 202.51.192.42 untuk selanjutnya diteruskan ke jaringan internet global. Untuk menggunakan masquerading, rule source NAT dengan action 'masquerade' harus ditambahkan pada konfigurasi firewall:
***********************selamat mencoba**************************
Read More..
Selasa, 15 Februari 2011
Konfirgurasi AP TP-LINK TL WA5110G
Konfigurasi TP Link WA5110G
Dalam meng-konfigurasi Tp Link WA5110G ada beberapa langkah-langkah yang perlu diperhatikan, yaitu:
Setting koneksi komputer ke Tp Link WA5110G.
* Hubungkan Tp Link WA5110G yang pastinya sudah menyala ke komputer menggunakan kabel UTP yang sudah disediakan saat pembelian.
* Setting IP Address komputer menjadi kosong, dengan cara start->control panel -> network and internet connection ->network connection. Kemudian klik kanan pada icon Local Area Connection. Selanjutnya pilih Internet Protocol (TCP/IP) -> Properties. Pada tab general klik button Use the following IP address -> isikan dengan alamat IP yang masih satu range atau satu subnet dengan IP default Tp Link WA5110G (192.168.1.2-192.168.1.254) -> OK. karena jika Tp Link WA5110G masih baru IP defaultnya 192.168.1.1
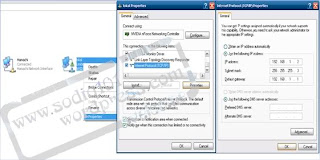
Cek IP address komputer dengan cara double klik pada icon Local Area Connection pada bagian kanan bawah. Kemudian muncul jendela baru pilih tab support, maka akan muncul IP address dan pada bagian Adress type tertulis Manually configured. Misal kita memberi IP addres secara DHCP maka pada bagian Address type tertulis Assigned by DHCP. Atau kita bisa cek lewat terminal (Command Prompt). Dengan cara Start -> Run -> (ketik cmd atau command). Kemudian muncul jendela baru warna hitam. Kemudian ketik ipconfig untuk SO berbasis windows, dan untuk yang berbasis linux masuk pada terminal -> ketik ifconfig.
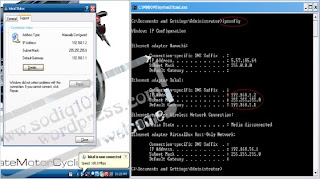
Setelah cek IP kita, kemudian cek koneksi ke Tp Link WA5110G dengan IP default (192.168.1.1). caranya masuk ke terminal ketik (ping 192.168.1.1) jika sudah connect muncul tulisan Reply from 192.168.1.1: bytes=32 time<1ms ttl="64" onblur="try {parent.deselectBloggerImageGracefully();} catch(e) {}" href="http://1.bp.blogspot.com/-izntgJZMuqY/TVo5XXPrWeI/AAAAAAAAAaY/ffQQ51OuA8E/s1600/3.jpg">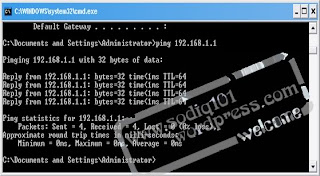
Konfigurasi Basic Tp Link WA5110G.
* Buka browser misal pakai Internet Explorer atau Mozilla Firefox. Ketik alamat IP Tp Link WA5110G yang masih default (192.168.1.1). setelah itu otomatis akan keluar kotak dialog yang berisi perintah untuk memasukkan Username dan Password. Untuk Tp Link WA5110G yang masih default Username dan Password-nya sama yaitu admin. Setelah itu masuk tampilan utama Tp Link WA5110G.
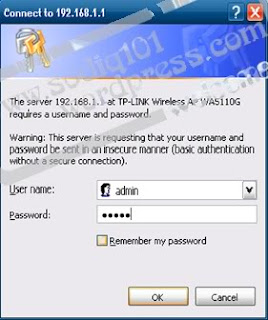
Tampilan utama Tp Link WA5110G.
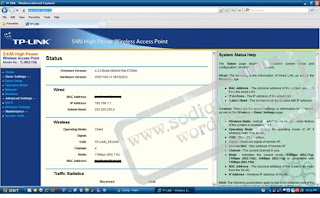
langkah selanjutnya yaitu ganti password default Tp Link WA5110G agar sedikit terhindar dari tangan-tangan yang tidak bertanggung jawab.
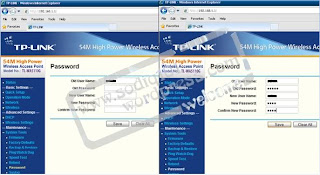
Setelah kita ganti Username dan Password maka otomatis kita harus login kembali dengan mengisikan Username dan Password yang telah kita buat tadi.
Nah, sekarang baru kita masuk ke bagian konfigurasi dasar Tp Link WA5110G. Dalam hal ini kita bisa meng-konfigurasi Tp Link WA5110G sebagai Access Point (AP) atau sebagai Client.
Konfigurasi Tp Link WA5110G sebagai Access Point (AP).
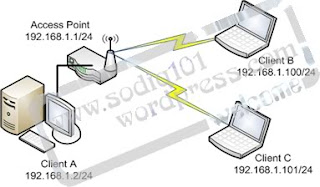
Langkah pertama kita set mode wireless yang akan kita setting dengan cara klik pada menu Operation Mode -> pilih AP (Access Point) -> Save.
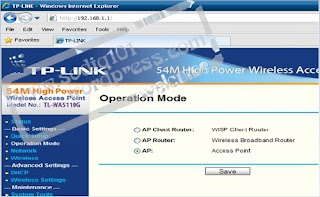
Setelah kita set mode wireless maka otomatis wireless akan restart.
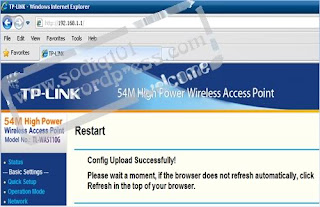
* Konfigurasi IP address LAN Tp Link WA5110G.
IP LAN ini nantinya adalah alamat IP yang akan menjadi gateway dari client-client yang akan terkoneksi dengan Access Point yang akan kita buat sekarang. Jadi semua IP client yang terkoneksi berada pada range IP yang masih satu subnet dengan IP LAN tersebut. Misal IP LAN kita pasang 192.168.1.1/24, maka semua IP client akan berada pada subnet tersebut, yaitu 192.168.1.2-192.168.1.254. langkahnya klik pada menu Network -> Save.
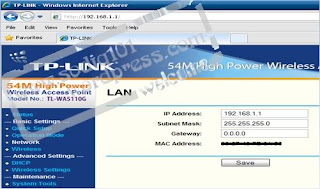
* Konfigurasi DHCP Server Tp Link WA5110G.
Konfigurasi ini berfungsi bilamana nanti semua client yang terhubung dengan Acces Point bisa langsung connect tanpa harus mengisi IP Address masing-masing client. Pada saat kita mengkonfigurasi DHCP Server kita bisa menentukan berapa banyak IP yang akan kita bagi. Misal, client kita hanya berjumlah 20 client. Maka tinggal pilih pada menu DHCP -> DHCP Settings -> pilih Enable. Selanjutnya kita bisa set IP addressnya mulai darimana sampai mana. Contohnya : 192.168.1.20-192.168.1.40. kemudian kita juga sekaligus bisa mengisikan Gateway dan DNS.
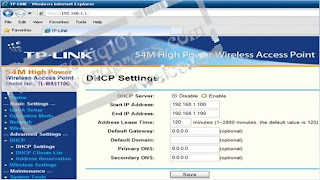
Setelah kita setting DHCP, Maka kita harus me-restart Tp Link WA5110G. jika tidak kita restart maka settingan DHCP tadi tidak akan berfungsi. Caranya pilih menu System Tools -> Reboot.
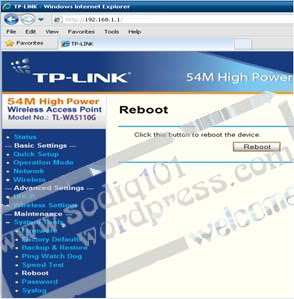
Kemudian kita juga bisa melihat daftar IP yang sedang connect sama Access point. Pilih menu DHCP -> DHCP Clients List.
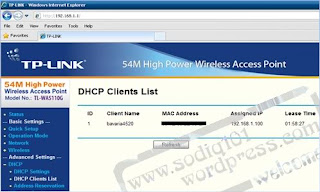
* Konfigurasi Wireless menjadi Access Point (AP).
Dalam membuat suatu Access Point atau yang lebih familiarnya di masyarakat umum yaitu Hotspot diperlukan sebuah nama agar semua client tahu bahwa sedang menjadi client Access Point yang mana. Nama dari sebuah Access Point yaitu SSID. Kemudian yang tidak kalah pentingnya yaitu Channel Acces Point tersebut, kita harus pandai-pandai memilih Channel tersebut karena jika waktu kita memilih salah satu Channel dan ternyata disekitar Access Point yang kita buat banyak terdapat Channel yang sama bisa terjadi inteferensi yang mengakibatkan sinyal Access Point bisa berubah tidak jelas (sinyalnya naik turun). Untuk men-setting tersebut kita pilih pada menu Wireless -> Basic Settings -> Save.
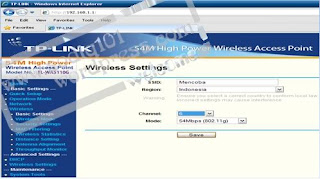
Kemudian pada menu Wireless Settings pilih Access Point, dan kasih tanda centang untuk Enable SSID Broadcast yang fungsinya agar SSID Acces Point kita bisa di broadcast atau dilihat oleh Client.
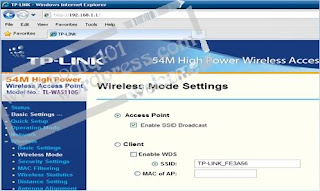
* Konfigurasi System Security.
Agar sebuah Access Point yang sudah terpasang bisa berjalan dengan lancar tanpa ada gangguan dari luar misal hacking atau semacamnya maka dibutuhkan pengaman. Misalnya, memberi password. Bagi client yang akan mengakses Access Point tersebut harus memasukkan password terlebih dahulu. Untuk memberi password tersebut pilih menu Security Settings -> klik WPA-PSK/WPA2-PSK -> Save.
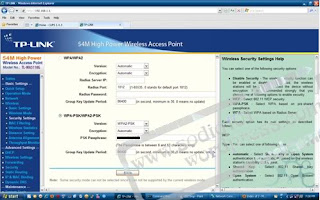
Atau kita juga bisa membatasi siapa saja client yang boleh mengakses maupun sebaliknya siapa saja yang tidak diperbolehkan mengakses Access Point tersebut melalui MAC Address yang dimiliki oleh masing-masing Client. Menu yang digunakan yaitu pada menu MAC filtering -> pilih Enable -> Add New. Setelah itu kita bisa mengisikan beberapa MAC yang akan diberi akses atau ditolak.
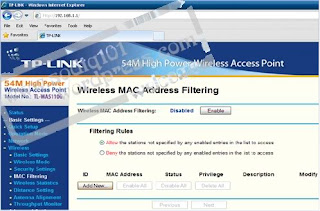
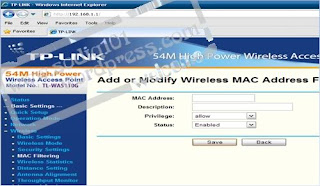
* Cek Koneksi ke Access Point
Setelah semua sudah dikonfigurasi maka tinggal langkah terakhir yang harus dilakukan. Yaitu melakukan pengecekan koneksi ke Access Point tersebut. Setelah tadi menggunakan IP manual atau static maka kita tinggal setting IP computer kita ke DHCP dengan cara seperti pada saat kita memberi IP pada computer kita. Tinggal klik Obtain an IP address automatically -> Ok.
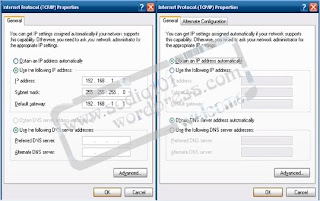
Setelah itu kita cek pakai wireless yang ada di computer kita atau menggunakan laptop. Cek apakah Access Point yang kita buat sudah muncul dengan cara Start -> Control Panel -> network connections -> klik kanan Wireless Network Connections -> View Available wireless networks -> pilih Acces Point -> connect. Kemudian masukkan password yang telah kita buat sebelumnya -> Connect. Kemudian muncul tulisan Connected.
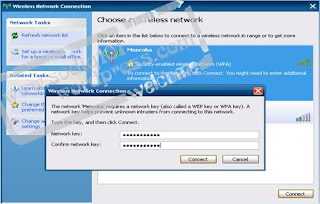
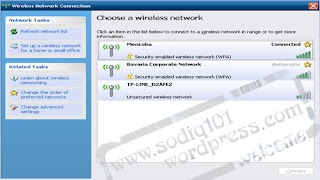
Dan jika sudah berhasil connect maka IP address pada computer kita akan otomatis terisi karena Access Point tersebut sudah disetting DHCP Server.
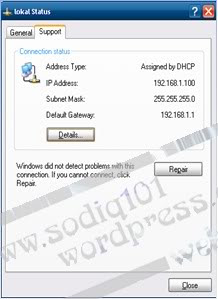
Kemudian setelah komputer kita dapat IP, kita cek koneksi ke Access Point tersebut melalui menu Command Prompt. Dengan ketik ping 192.168.1.1
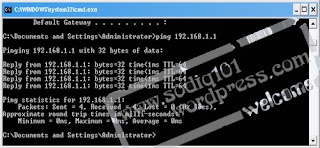
Konfigurasi Tp Link WA5110G sebagai AP Client Router.
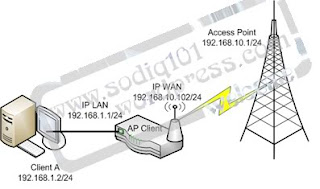
* Setting Tp Link WA5110G sebagai Client.
Ubah mode wireless pada menu Operation Mode -> pilih AP Client Router -> Save.
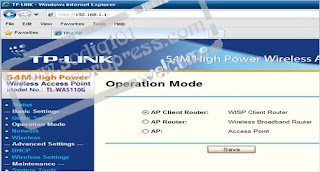
* Setting IP.
Pada mode AP Client Router, IP yang digunakan yaitu IP WAN(Wireless) dan IP LAN. IP WAN berfungsi untuk menghubungkan AP Client dengan AP(Access Point). Sedangkan IP LAN berfungsi untuk meneruskan koneksi yang sudah ditangkap oleh AP Client untuk menghubungkan ke jaringan yang dibawahnya. Untuk IP LAN bisa bebas karena hanya untuk jaringan sendiri dibawahnya, sedangkan IP WAN harus sama dengan IP Access Point. Maka yang perlu disetting secara benar yaitu IP WAN. Pilih menu Network -> WAN. Apabila Access Point belum dipasang DHCP Server maka kita harus mengisikan alamat IP yang masih satu subnet dengan alamat IP Access Point dengan mengubah WAN Connection Type menjadi Static IP. Sedangkan Access Point yang sudah dipasang DHCP Server maka kita tidak usah perlu repot-repot mengisi alamat IP tinggal mengubah pada WAN Connection Type tersebut menjadi Dynamic IP.
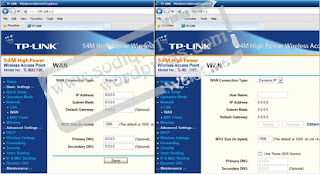
* Mengkoneksikan AP Client ke Acces Point (AP).
Agar bisa melihat Acces Point mana saja yang dapat ditangkap pilih menu Wireless -> Wireless Mode -> Survey.
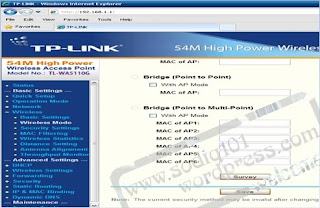
Selanjutnya akan muncul jendela baru AP List yang berisi Access Point yang tertangkap oleh AP Client.
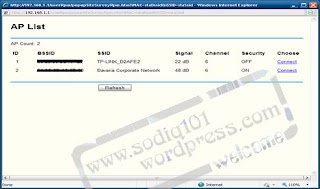
Pilih SSID yang akan disambungkan. Jika pada tab Security ON berarti Access Point tersebut terdapat enkripsi (password) sedangkan yang OFF tidak ada enkripsi. Kemudian klik Connect, dan akan kembali ke tampilan Tp Link WA5110G -> Save.
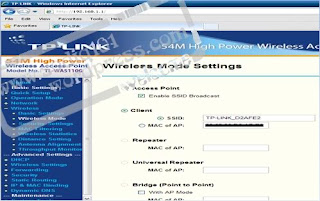
* Access Point yang terdapat enkripsi supaya bisa connect maka kita harus mengisikan password-nya dengan pilih menu Wireless -> Wireless Mode -> Security Settings -> pilih mode Security yang dipasang Access Point teresebut -> Save.
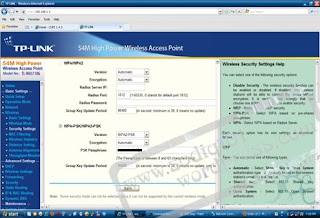
* Cek Koneksi ke Access Point.
Pilih pada menu Status. Maka pada tab WAN sudah terisi IP otomatis dari Access Point yang sudah dipasang DHCP Server.
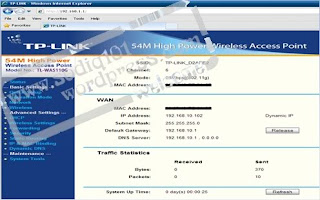
* Kemudian cek koneksi menggunakan terminal atau Command Prompt dengan cara Start -> Run -> ketik (cmd). yang perlu dicek yaitu :
- ping 192.168.10.102 (IP WAN AP Client)
- ping 192.168.10.1 (IP WAN Acces Point)
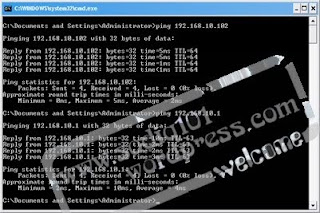
Setting TL-WA5110G sebagai AP Router.
Pada dasarnya setting AP dengan AP Router yaitu sama, cuma saat konfigurasinya pada bagian peng-alamatan IP menjadi terbalik. IP LAN berfungsi sebagai IPWAN, sedangkan IP WAN berfungsi sebagai IP LAN atau IP pada Ethernet. Berfungsi sebagai Router atau sebagai penghubung dan penerus antara dua atau lebih jaringan yang memiliki alamat IP tertentu dan berbeda-beda. Dengan kata lain penghubung antara Network yang satu dengan ang lainnya. Karena pada penerapannya sebagai AP Router biasanya terhubung dengan router-router lainnya, atau kebanyakan digunakan untuk menyambungkan dari modem ke client-client yang berbeda IP subnet-nya. Kita bisa lihat pada gambar berikut untuk lebih jelasnya mengenai sistem kerja router.

Langkah-langkah dalam meng-konfigurasi TL-WA5110G sebagai AP Router sebagai berikut :
* Koneksikan Komputer kita melalui kabel Ethernet ke TL-WA5110G dengan mengubah IP komputer kita menjadi satu subnet dengan TL-WA5110G seperti yang sudah teretera pada saat meng-konfigurasi TL-WA5110G menjadi Access Point.
* Setelah terkoneksi, maka mulailah mengakses router melalui browser dengan mengetikkan alamat IP defaultnya TL-WA5110G yaitu 192.168.1.1/24
* Langsung saja pilih pada menu Network -> LAN. Ubah IP default TL-WA5110G menjadi beda subnet dengan IP modem, karena IP modem yang masih default biasanya sama seperti TL-WA5110G yaitu (192.168.1.1/24). IP diubah supaya tidak terjadi crash yang disebabkan oleh IP yang sama.
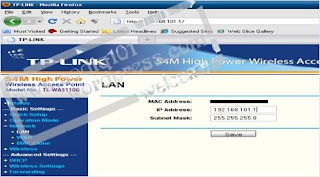
Membuat DHCP server, yang fungsinya sebagai server IP. Jadi setiap Client tidak perlu meng-konfigurasi IP-nya masing-masing untuk dapat terkoneksi dengan Access Point tersebut.
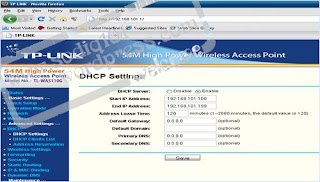
Maka setelah DHCP server dikonfigurasi maka otomatis akan minta reboot system. Jika tidak di reboot maka konfigurasi DHCP yang barusan dibuat tidak akan berfungsi. Untuk me-reboot pilih menu System Tools -> reboot.
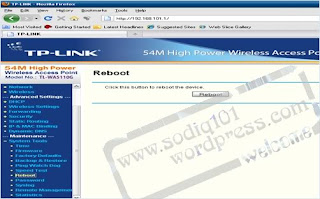
Pada bagian Wireless -> Basic Settings -> Isilah SSID dan Channel -> Save.
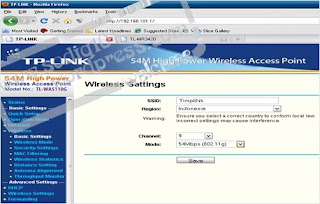
Pasang security Acces Point dengan masuk pada menu bagian Wireless -> Security Settings -> pilih mode WPA yang akan kita gunakan, kemudian isikan passkey -> Save.
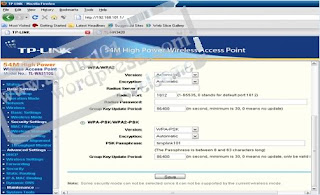
Ubah mode TL-WA5110G ke mode AP Router, pada menu bagian Operation Mode -> pilih AP Router -> Save.
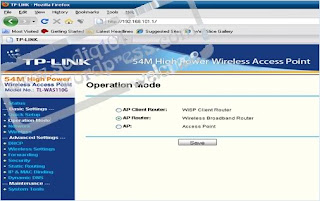
Setelah itu otomatis koneksi komputer kita ke TL-WA5110G terputus dikarenakan IP LAN sudah berubah fungsi sebagai IPWAN. Kemudian supaya kita bisa meng-konfigurasi lebih lanjut maka kita harus mengkoneksikan melalui Access Point yang sudah kita buat tadi via Wireless. Langkahnya yaitu, klik Start -> Control Panel -> network connections -> klik kanan Wireless Network Connections -> View Available wireless networks -> pilih Acces Point -> connect. Kemudian masukkan password yang telah kita buat sebelumnya -> Connect. Setelah terkoneksi maka muncul tulisan Connected pada samping Access Point tersebut.
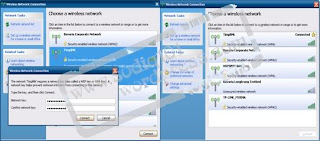
Setelah terkoneksi, maka akses kembali TL-WA5110G melalui browser seperti sebelumnya. Kemudian masuk pada menu bagian Network -> WAN. Bagian ini tertulis bahwa yang disetting adalah IP WAN, tapi fungsinya terbalik menjadi IP LAN atau IP Ethernet. Dalam bagian ini kita bisa memberi IP manual atau IP otomatis, tergantung pada modem tersebut sudah disetting DHCP server atau tidak. Jika sudah terpasang DHCP server maka pada bagian WAN Connection Type -> Dynamic kemudian Save.
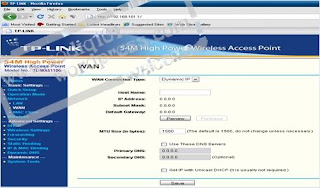
Atau jika belum terpasang DHCP server maka pada bagian WAN Connection Type pilih Static IP, kemudian kita isikan :
IP Address : 192.168.1.100 (misal)
Subnet Mask : 255.255.255.0
Default Gateway : 192.168.1.1
Primary DNS :( Isikan IP sesuai dengan ISP)
Secondary DNS :( Isikan IP sesuai dengan ISP)
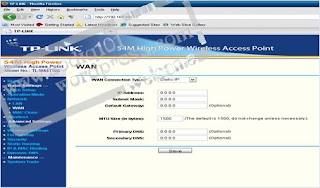
Sambungkan kabel Ethernet dari TL-WA5110G ke modem. Kemudian cek apakah sudah dapat IP dari modem atau belum dengan masuk ke menu bagian Status. Lihat pada opsi WAN. Berikut adalah tampilan kalau IP WAN belum dapat IP. Kita bisa klik tombol renew atau tunggu sebentar.
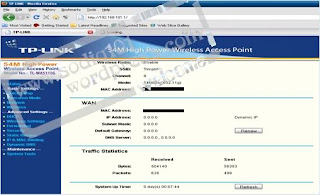
* Kalau sudah dapat IP, maka otomatis pada bagian opsi WAN sudah terisi IP. Seperti gambar berikut. IP yang didapat yaitu :
MAC : 00-27-19-FE-3A-99 (MAC address dari modem)
IP Address : 192.168.1.100 (IP DHCP)
Subnet Mask : 255.255.255.0
Default Gateway : 192.168.1.1 (IP Modem)
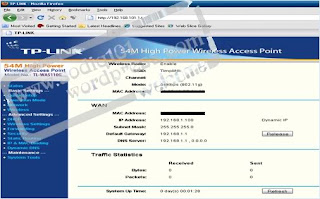
* Kemudian langkah yang terakhir yaitu cek koneksi ke Tp Link WA5110G dank e modem. Langkahnya yaitu klik Start -> Run -> ketik (Command). Setelah masuk command Prompt ping ke alamat berikut :
ping 192.168.101.1 (IP LAN Tp Link WA5110G)
ping 192.168.1.100 (IP WAN Tp Link WA5110G)
ping 192.168.1.1 (IP Modem)
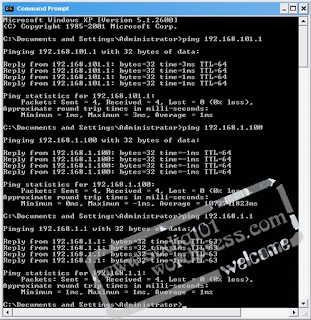
Read More..
Dalam meng-konfigurasi Tp Link WA5110G ada beberapa langkah-langkah yang perlu diperhatikan, yaitu:
Setting koneksi komputer ke Tp Link WA5110G.
* Hubungkan Tp Link WA5110G yang pastinya sudah menyala ke komputer menggunakan kabel UTP yang sudah disediakan saat pembelian.
* Setting IP Address komputer menjadi kosong, dengan cara start->control panel -> network and internet connection ->network connection. Kemudian klik kanan pada icon Local Area Connection. Selanjutnya pilih Internet Protocol (TCP/IP) -> Properties. Pada tab general klik button Use the following IP address -> isikan dengan alamat IP yang masih satu range atau satu subnet dengan IP default Tp Link WA5110G (192.168.1.2-192.168.1.254) -> OK. karena jika Tp Link WA5110G masih baru IP defaultnya 192.168.1.1
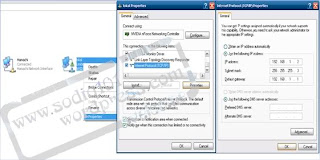
Cek IP address komputer dengan cara double klik pada icon Local Area Connection pada bagian kanan bawah. Kemudian muncul jendela baru pilih tab support, maka akan muncul IP address dan pada bagian Adress type tertulis Manually configured. Misal kita memberi IP addres secara DHCP maka pada bagian Address type tertulis Assigned by DHCP. Atau kita bisa cek lewat terminal (Command Prompt). Dengan cara Start -> Run -> (ketik cmd atau command). Kemudian muncul jendela baru warna hitam. Kemudian ketik ipconfig untuk SO berbasis windows, dan untuk yang berbasis linux masuk pada terminal -> ketik ifconfig.
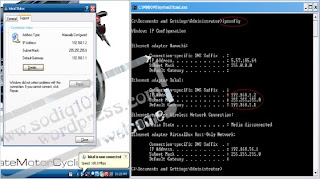
Setelah cek IP kita, kemudian cek koneksi ke Tp Link WA5110G dengan IP default (192.168.1.1). caranya masuk ke terminal ketik (ping 192.168.1.1) jika sudah connect muncul tulisan Reply from 192.168.1.1: bytes=32 time<1ms ttl="64" onblur="try {parent.deselectBloggerImageGracefully();} catch(e) {}" href="http://1.bp.blogspot.com/-izntgJZMuqY/TVo5XXPrWeI/AAAAAAAAAaY/ffQQ51OuA8E/s1600/3.jpg">
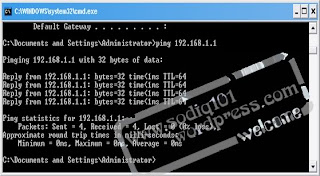
Konfigurasi Basic Tp Link WA5110G.
* Buka browser misal pakai Internet Explorer atau Mozilla Firefox. Ketik alamat IP Tp Link WA5110G yang masih default (192.168.1.1). setelah itu otomatis akan keluar kotak dialog yang berisi perintah untuk memasukkan Username dan Password. Untuk Tp Link WA5110G yang masih default Username dan Password-nya sama yaitu admin. Setelah itu masuk tampilan utama Tp Link WA5110G.
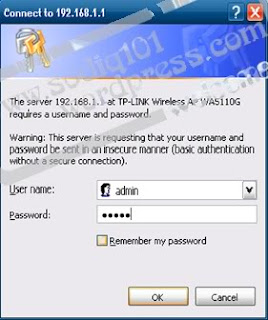
Tampilan utama Tp Link WA5110G.
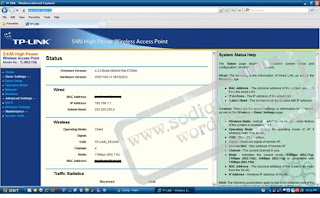
langkah selanjutnya yaitu ganti password default Tp Link WA5110G agar sedikit terhindar dari tangan-tangan yang tidak bertanggung jawab.
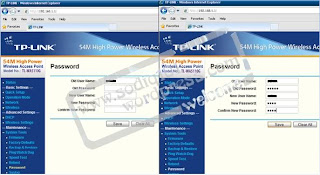
Setelah kita ganti Username dan Password maka otomatis kita harus login kembali dengan mengisikan Username dan Password yang telah kita buat tadi.
Nah, sekarang baru kita masuk ke bagian konfigurasi dasar Tp Link WA5110G. Dalam hal ini kita bisa meng-konfigurasi Tp Link WA5110G sebagai Access Point (AP) atau sebagai Client.
Konfigurasi Tp Link WA5110G sebagai Access Point (AP).
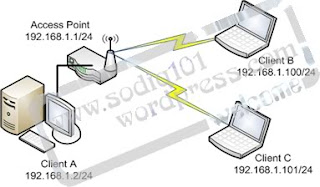
Langkah pertama kita set mode wireless yang akan kita setting dengan cara klik pada menu Operation Mode -> pilih AP (Access Point) -> Save.
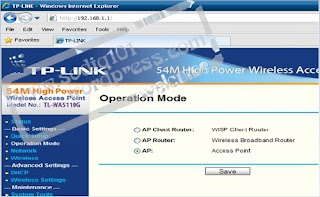
Setelah kita set mode wireless maka otomatis wireless akan restart.
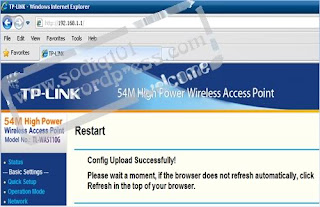
* Konfigurasi IP address LAN Tp Link WA5110G.
IP LAN ini nantinya adalah alamat IP yang akan menjadi gateway dari client-client yang akan terkoneksi dengan Access Point yang akan kita buat sekarang. Jadi semua IP client yang terkoneksi berada pada range IP yang masih satu subnet dengan IP LAN tersebut. Misal IP LAN kita pasang 192.168.1.1/24, maka semua IP client akan berada pada subnet tersebut, yaitu 192.168.1.2-192.168.1.254. langkahnya klik pada menu Network -> Save.
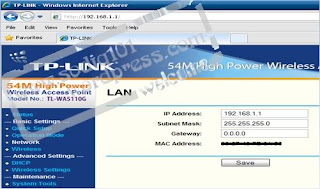
* Konfigurasi DHCP Server Tp Link WA5110G.
Konfigurasi ini berfungsi bilamana nanti semua client yang terhubung dengan Acces Point bisa langsung connect tanpa harus mengisi IP Address masing-masing client. Pada saat kita mengkonfigurasi DHCP Server kita bisa menentukan berapa banyak IP yang akan kita bagi. Misal, client kita hanya berjumlah 20 client. Maka tinggal pilih pada menu DHCP -> DHCP Settings -> pilih Enable. Selanjutnya kita bisa set IP addressnya mulai darimana sampai mana. Contohnya : 192.168.1.20-192.168.1.40. kemudian kita juga sekaligus bisa mengisikan Gateway dan DNS.
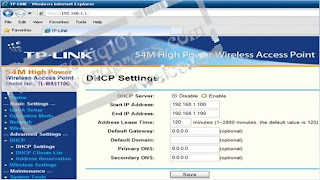
Setelah kita setting DHCP, Maka kita harus me-restart Tp Link WA5110G. jika tidak kita restart maka settingan DHCP tadi tidak akan berfungsi. Caranya pilih menu System Tools -> Reboot.
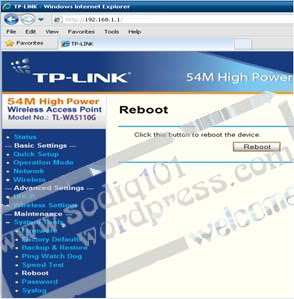
Kemudian kita juga bisa melihat daftar IP yang sedang connect sama Access point. Pilih menu DHCP -> DHCP Clients List.
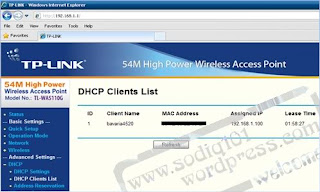
* Konfigurasi Wireless menjadi Access Point (AP).
Dalam membuat suatu Access Point atau yang lebih familiarnya di masyarakat umum yaitu Hotspot diperlukan sebuah nama agar semua client tahu bahwa sedang menjadi client Access Point yang mana. Nama dari sebuah Access Point yaitu SSID. Kemudian yang tidak kalah pentingnya yaitu Channel Acces Point tersebut, kita harus pandai-pandai memilih Channel tersebut karena jika waktu kita memilih salah satu Channel dan ternyata disekitar Access Point yang kita buat banyak terdapat Channel yang sama bisa terjadi inteferensi yang mengakibatkan sinyal Access Point bisa berubah tidak jelas (sinyalnya naik turun). Untuk men-setting tersebut kita pilih pada menu Wireless -> Basic Settings -> Save.
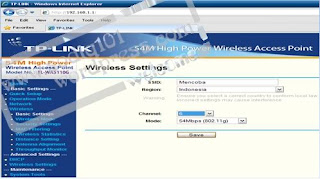
Kemudian pada menu Wireless Settings pilih Access Point, dan kasih tanda centang untuk Enable SSID Broadcast yang fungsinya agar SSID Acces Point kita bisa di broadcast atau dilihat oleh Client.
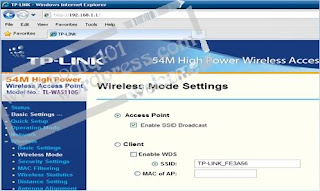
* Konfigurasi System Security.
Agar sebuah Access Point yang sudah terpasang bisa berjalan dengan lancar tanpa ada gangguan dari luar misal hacking atau semacamnya maka dibutuhkan pengaman. Misalnya, memberi password. Bagi client yang akan mengakses Access Point tersebut harus memasukkan password terlebih dahulu. Untuk memberi password tersebut pilih menu Security Settings -> klik WPA-PSK/WPA2-PSK -> Save.
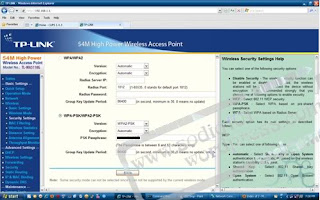
Atau kita juga bisa membatasi siapa saja client yang boleh mengakses maupun sebaliknya siapa saja yang tidak diperbolehkan mengakses Access Point tersebut melalui MAC Address yang dimiliki oleh masing-masing Client. Menu yang digunakan yaitu pada menu MAC filtering -> pilih Enable -> Add New. Setelah itu kita bisa mengisikan beberapa MAC yang akan diberi akses atau ditolak.
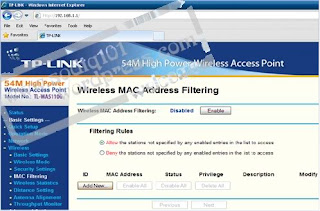
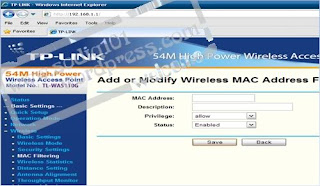
* Cek Koneksi ke Access Point
Setelah semua sudah dikonfigurasi maka tinggal langkah terakhir yang harus dilakukan. Yaitu melakukan pengecekan koneksi ke Access Point tersebut. Setelah tadi menggunakan IP manual atau static maka kita tinggal setting IP computer kita ke DHCP dengan cara seperti pada saat kita memberi IP pada computer kita. Tinggal klik Obtain an IP address automatically -> Ok.
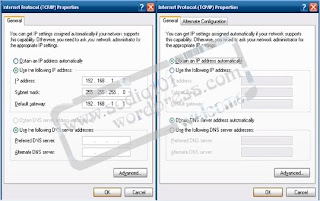
Setelah itu kita cek pakai wireless yang ada di computer kita atau menggunakan laptop. Cek apakah Access Point yang kita buat sudah muncul dengan cara Start -> Control Panel -> network connections -> klik kanan Wireless Network Connections -> View Available wireless networks -> pilih Acces Point -> connect. Kemudian masukkan password yang telah kita buat sebelumnya -> Connect. Kemudian muncul tulisan Connected.
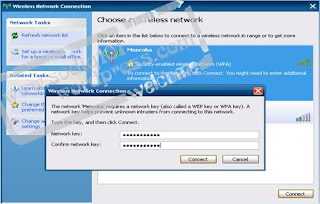
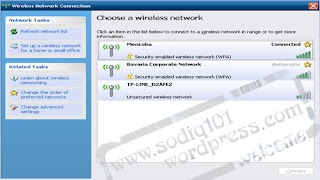
Dan jika sudah berhasil connect maka IP address pada computer kita akan otomatis terisi karena Access Point tersebut sudah disetting DHCP Server.
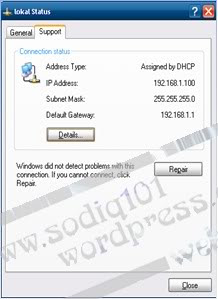
Kemudian setelah komputer kita dapat IP, kita cek koneksi ke Access Point tersebut melalui menu Command Prompt. Dengan ketik ping 192.168.1.1
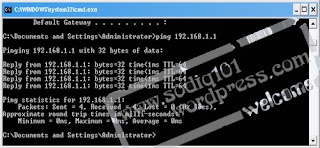
Konfigurasi Tp Link WA5110G sebagai AP Client Router.
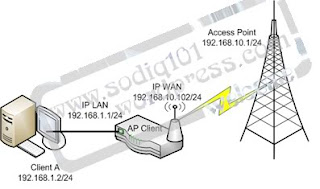
* Setting Tp Link WA5110G sebagai Client.
Ubah mode wireless pada menu Operation Mode -> pilih AP Client Router -> Save.
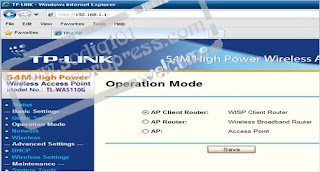
* Setting IP.
Pada mode AP Client Router, IP yang digunakan yaitu IP WAN(Wireless) dan IP LAN. IP WAN berfungsi untuk menghubungkan AP Client dengan AP(Access Point). Sedangkan IP LAN berfungsi untuk meneruskan koneksi yang sudah ditangkap oleh AP Client untuk menghubungkan ke jaringan yang dibawahnya. Untuk IP LAN bisa bebas karena hanya untuk jaringan sendiri dibawahnya, sedangkan IP WAN harus sama dengan IP Access Point. Maka yang perlu disetting secara benar yaitu IP WAN. Pilih menu Network -> WAN. Apabila Access Point belum dipasang DHCP Server maka kita harus mengisikan alamat IP yang masih satu subnet dengan alamat IP Access Point dengan mengubah WAN Connection Type menjadi Static IP. Sedangkan Access Point yang sudah dipasang DHCP Server maka kita tidak usah perlu repot-repot mengisi alamat IP tinggal mengubah pada WAN Connection Type tersebut menjadi Dynamic IP.
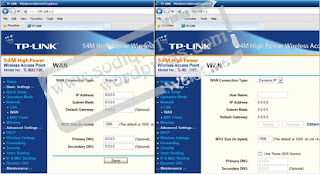
* Mengkoneksikan AP Client ke Acces Point (AP).
Agar bisa melihat Acces Point mana saja yang dapat ditangkap pilih menu Wireless -> Wireless Mode -> Survey.
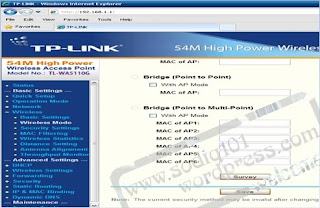
Selanjutnya akan muncul jendela baru AP List yang berisi Access Point yang tertangkap oleh AP Client.
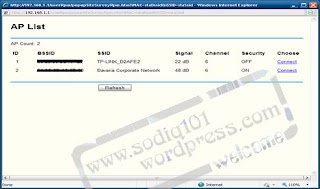
Pilih SSID yang akan disambungkan. Jika pada tab Security ON berarti Access Point tersebut terdapat enkripsi (password) sedangkan yang OFF tidak ada enkripsi. Kemudian klik Connect, dan akan kembali ke tampilan Tp Link WA5110G -> Save.
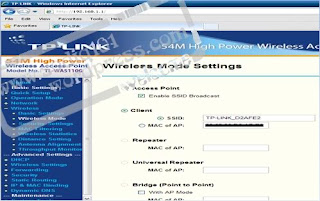
* Access Point yang terdapat enkripsi supaya bisa connect maka kita harus mengisikan password-nya dengan pilih menu Wireless -> Wireless Mode -> Security Settings -> pilih mode Security yang dipasang Access Point teresebut -> Save.
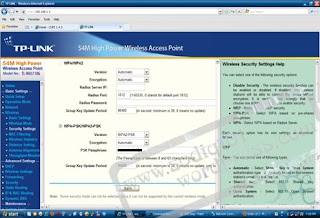
* Cek Koneksi ke Access Point.
Pilih pada menu Status. Maka pada tab WAN sudah terisi IP otomatis dari Access Point yang sudah dipasang DHCP Server.
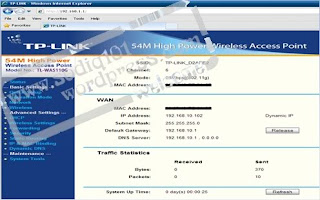
* Kemudian cek koneksi menggunakan terminal atau Command Prompt dengan cara Start -> Run -> ketik (cmd). yang perlu dicek yaitu :
- ping 192.168.10.102 (IP WAN AP Client)
- ping 192.168.10.1 (IP WAN Acces Point)
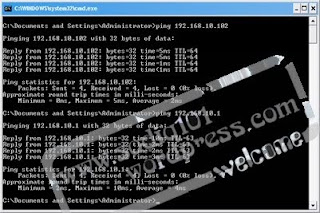
Setting TL-WA5110G sebagai AP Router.
Pada dasarnya setting AP dengan AP Router yaitu sama, cuma saat konfigurasinya pada bagian peng-alamatan IP menjadi terbalik. IP LAN berfungsi sebagai IPWAN, sedangkan IP WAN berfungsi sebagai IP LAN atau IP pada Ethernet. Berfungsi sebagai Router atau sebagai penghubung dan penerus antara dua atau lebih jaringan yang memiliki alamat IP tertentu dan berbeda-beda. Dengan kata lain penghubung antara Network yang satu dengan ang lainnya. Karena pada penerapannya sebagai AP Router biasanya terhubung dengan router-router lainnya, atau kebanyakan digunakan untuk menyambungkan dari modem ke client-client yang berbeda IP subnet-nya. Kita bisa lihat pada gambar berikut untuk lebih jelasnya mengenai sistem kerja router.

Langkah-langkah dalam meng-konfigurasi TL-WA5110G sebagai AP Router sebagai berikut :
* Koneksikan Komputer kita melalui kabel Ethernet ke TL-WA5110G dengan mengubah IP komputer kita menjadi satu subnet dengan TL-WA5110G seperti yang sudah teretera pada saat meng-konfigurasi TL-WA5110G menjadi Access Point.
* Setelah terkoneksi, maka mulailah mengakses router melalui browser dengan mengetikkan alamat IP defaultnya TL-WA5110G yaitu 192.168.1.1/24
* Langsung saja pilih pada menu Network -> LAN. Ubah IP default TL-WA5110G menjadi beda subnet dengan IP modem, karena IP modem yang masih default biasanya sama seperti TL-WA5110G yaitu (192.168.1.1/24). IP diubah supaya tidak terjadi crash yang disebabkan oleh IP yang sama.
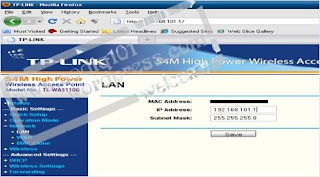
Membuat DHCP server, yang fungsinya sebagai server IP. Jadi setiap Client tidak perlu meng-konfigurasi IP-nya masing-masing untuk dapat terkoneksi dengan Access Point tersebut.
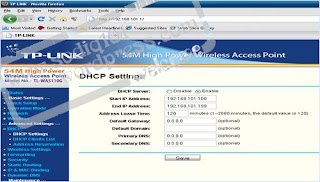
Maka setelah DHCP server dikonfigurasi maka otomatis akan minta reboot system. Jika tidak di reboot maka konfigurasi DHCP yang barusan dibuat tidak akan berfungsi. Untuk me-reboot pilih menu System Tools -> reboot.
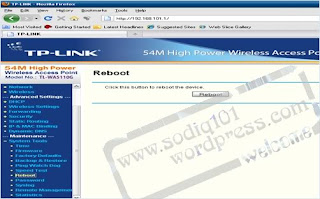
Pada bagian Wireless -> Basic Settings -> Isilah SSID dan Channel -> Save.
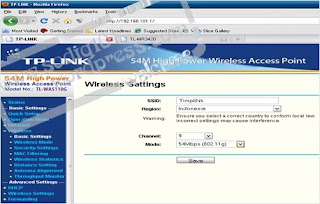
Pasang security Acces Point dengan masuk pada menu bagian Wireless -> Security Settings -> pilih mode WPA yang akan kita gunakan, kemudian isikan passkey -> Save.
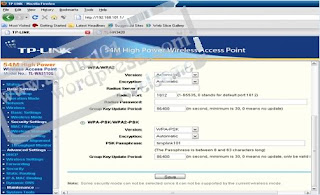
Ubah mode TL-WA5110G ke mode AP Router, pada menu bagian Operation Mode -> pilih AP Router -> Save.
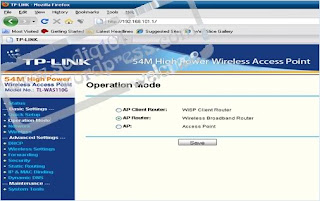
Setelah itu otomatis koneksi komputer kita ke TL-WA5110G terputus dikarenakan IP LAN sudah berubah fungsi sebagai IPWAN. Kemudian supaya kita bisa meng-konfigurasi lebih lanjut maka kita harus mengkoneksikan melalui Access Point yang sudah kita buat tadi via Wireless. Langkahnya yaitu, klik Start -> Control Panel -> network connections -> klik kanan Wireless Network Connections -> View Available wireless networks -> pilih Acces Point -> connect. Kemudian masukkan password yang telah kita buat sebelumnya -> Connect. Setelah terkoneksi maka muncul tulisan Connected pada samping Access Point tersebut.
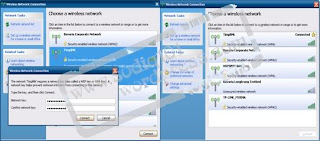
Setelah terkoneksi, maka akses kembali TL-WA5110G melalui browser seperti sebelumnya. Kemudian masuk pada menu bagian Network -> WAN. Bagian ini tertulis bahwa yang disetting adalah IP WAN, tapi fungsinya terbalik menjadi IP LAN atau IP Ethernet. Dalam bagian ini kita bisa memberi IP manual atau IP otomatis, tergantung pada modem tersebut sudah disetting DHCP server atau tidak. Jika sudah terpasang DHCP server maka pada bagian WAN Connection Type -> Dynamic kemudian Save.
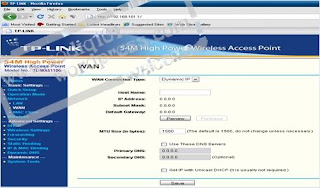
Atau jika belum terpasang DHCP server maka pada bagian WAN Connection Type pilih Static IP, kemudian kita isikan :
IP Address : 192.168.1.100 (misal)
Subnet Mask : 255.255.255.0
Default Gateway : 192.168.1.1
Primary DNS :( Isikan IP sesuai dengan ISP)
Secondary DNS :( Isikan IP sesuai dengan ISP)
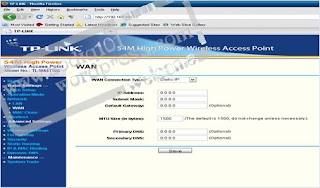
Sambungkan kabel Ethernet dari TL-WA5110G ke modem. Kemudian cek apakah sudah dapat IP dari modem atau belum dengan masuk ke menu bagian Status. Lihat pada opsi WAN. Berikut adalah tampilan kalau IP WAN belum dapat IP. Kita bisa klik tombol renew atau tunggu sebentar.
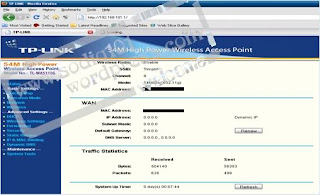
* Kalau sudah dapat IP, maka otomatis pada bagian opsi WAN sudah terisi IP. Seperti gambar berikut. IP yang didapat yaitu :
MAC : 00-27-19-FE-3A-99 (MAC address dari modem)
IP Address : 192.168.1.100 (IP DHCP)
Subnet Mask : 255.255.255.0
Default Gateway : 192.168.1.1 (IP Modem)
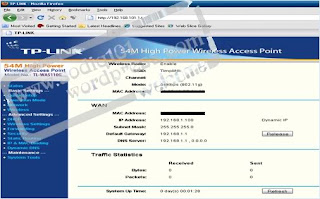
* Kemudian langkah yang terakhir yaitu cek koneksi ke Tp Link WA5110G dank e modem. Langkahnya yaitu klik Start -> Run -> ketik (Command). Setelah masuk command Prompt ping ke alamat berikut :
ping 192.168.101.1 (IP LAN Tp Link WA5110G)
ping 192.168.1.100 (IP WAN Tp Link WA5110G)
ping 192.168.1.1 (IP Modem)
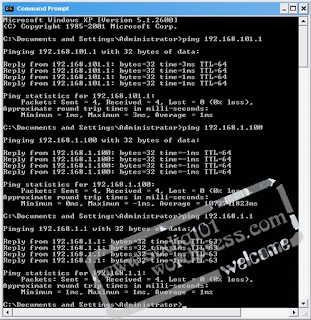
Read More..
Langganan:
Postingan (Atom)